SUMMARY
- Check The Certification Matrix for "Weblogic 9.2 MP3"
- Create OS User and Group
- Create Middleware Directory for Binary Installation, Domain Directory for Domain Creation And jdk5u61 For Java Installation
- Assign Roles And Permission To Middleware, Domain And jdk5u61 Directories
- Install JAVA in jdk5u61 Directory
- Install "Weblogic 9.2 MP3" Binaries In Middleware Home
- Create a Domain Say prod_domain in Domain Directory
- Start AdminServer And Login to Admin Console
- Create Managed Servers ms1 and ms2
- Create Cluster Say prod_cluster And Add ms1 and ms2 to prod_cluster
- Create Machine Say prod_machine And Configure NodeManager
- Associate ms1 and ms2 with prod_machine
- Start the NodeManager And Check the Status of prod_machine
- Start Managed servers ms1 And ms2
**************************** STARTING ********************************
1. Check The Certification Matrix for "Weblogic 9.2 MP3"
- Use the below link for checking "Supported Configurations for WebLogic Platform 9.2 "
https://docs.oracle.com/cd/E13196_01/platform/suppconfigs/configs92/92_over/overview.html
In My Case I am using below Combination
Weblogic 9.2 MP3, Redhat Enterprise Linux 5 x64 Bit And JDK5u61 x64 Bit
2. Create OS User and Group
groupadd -g 54321 oinstalluseradd -u 54322 -g oinstall jagannathm
passwd jagannathm
3. Create Middleware Directory for Binary Installation And Create Domain Directory for Domain Creation
mkdir Middlewaremkdir Domain
mkdir jdk5u61
4. Assign Roles And Permission To Middleware And Domain Directories
chown -R jagannathm:oinstall /home/jagannathm/Middlewarechown -R jagannathm:oinstall /home/jagannathm/Domain
chown -R jagannathm:oinstall /home/jagannathm/jdk5u61
chmod 775 /home/jagannathm/Middleware
chmod 775 /home/jagannathm/Domain/
chmod 775 /home/jagannathm/jdk5u61
5. Install JAVA in jdk5u61 Directory
- Login as user jagannathm
- Execute below commands for installing JAVA
./jdk-1_5_0_61-linux-x64.bin
- After executing above command it will create JAVA_HOME
JAVA_HOME=/home/jagannathm/jdk5u61/jdk1.5.0_61
- Add JAVA_HOME in .bash_profile for setting JAVA_HOME
6. Install "Weblogic 9.2 MP3" Binaries In Middleware Home
- Execute below command for launching GUI for weblogic installer
java -jar server923_generic.jar
Note: For Getting GUI set the Display for X11 Forwarding Using Below Link
Link: http://blogbyjagan.blogspot.in/2015/11/setting-display-for-x-forwarding-using.html
- Welcome screen appears ==> Click on Next
- "Chose BEA Home Directory" ==> Select Middleware directory ==> Click on Next
- "Chose Install Type" ==> Complete ==> Click on Next
- "Chose Product Installation Directories" ==> By Default everything will be selected ==> Click on Next
- "Installation Complete" ==> Uncheck the "Run Quickstart" ==> Click on Done
7. Create a Domain Say prod_domain in Domain Directory
- Execute below command for launching domain creation Wizard
cd /home/jagannathm/Middleware/weblogic92/common/bin
./config.sh
- Welcome Screen will Come ==> Click on Next
- "Select Domain Source" ==> By Default Template Will Be Selected ==> Click on Next
- "Configure Administrator Username And Password" ==> Enter Username And Password ==>Click on Next
- "Configure Server Start Mode And JDK" ==> Select Development Mode (As i am using Sun JDK)==> Click on Next
- "Customize Environment And Services Settings" ==> Click on No (We will create/configure later)==>Click on Next
- "Create Weblogic Domain" ==> Enter prod_domain ==> Click on Create
- "Creating Domain" ==> After 100% Progress ==> Click on Done
8. Start AdminServer And Login to Admin Console
- Use below command for starting AdminServer
cd cd /home/jagannathm/Domain/prod_domain/bin
nohup ./startWebLogic.sh &
- Use below URL for accessing weblogic Admin Console
http://localhost:7001/console
9. Create Managed Servers ms1 and ms2
- Click on "Lock And Edit" ==> Click on New ==> Server Name ms1 ==>Server Listen Address 192.168.145.128 ==> Listen Port 8001==> Click on Activate Changes
Follow Same procedure for creating ms2
10. Create Cluster Say prod_cluster And Add ms1 and ms2 to prod_cluster
- Click on Lock And Edit ==> Click on Cluster ==> Click on New ==>Name prod_cluster ==>Multicast Address: IP ==> Multicast Port:7001 ==>Click on OK ==> Click on Activate Changes
- For Adding ms1 and ms2 to cluster follow below procedure
Click on Clusters==> Click on prod_cluster ==> Configurations==> Servers ==> Lock And Edit ==> Click on Add==> Select ms1==> Click on Next ==> Click on Add==> Select ms2==> Click on Next ==>Activate Changes




















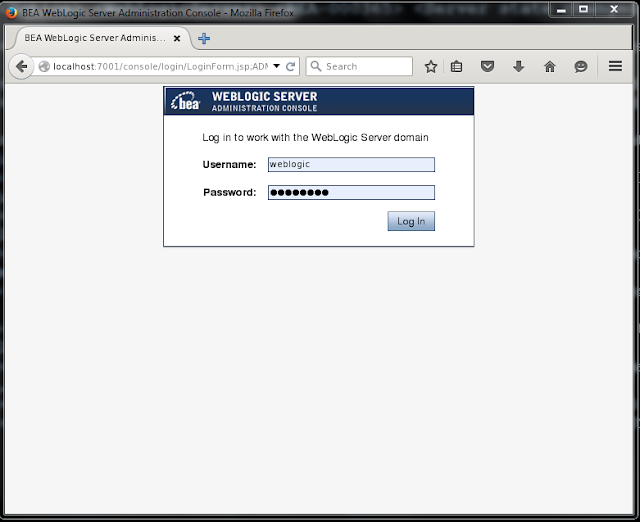




No comments:
Post a Comment