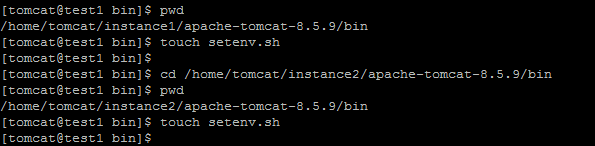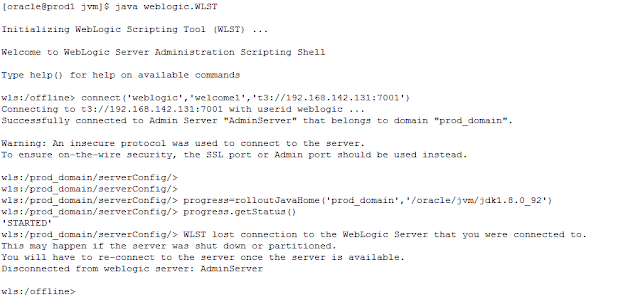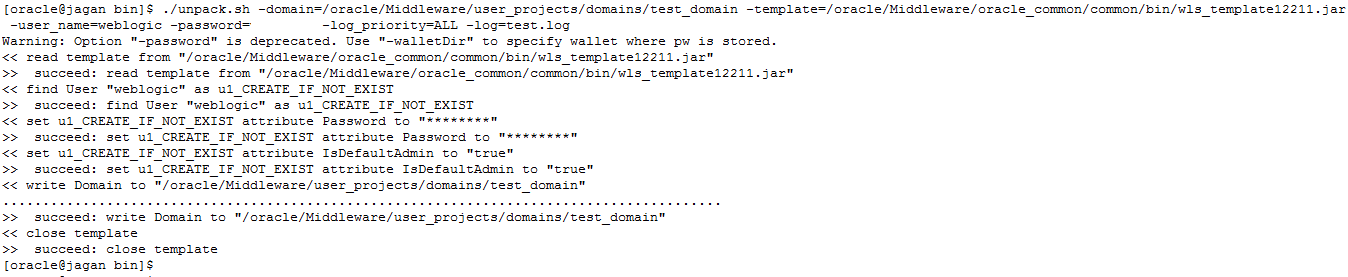1) Create OS User tomcat
2) Install the JDK & Export The JAVA_HOME in .bash_profile
3) Install Tomcat Binaries in Two Directories instance1 & instance2
4) Set JAVA_OPTIONS in setenv.sh file
5) Install Apache Http Server
6) Compile & Build Tomcat Connector for Generating mod_jk.so
7) Load the mod_jk.so file in httpd.conf file located at /etc/httpd/conf
8) Create workers.properties file with below content in Apache WebServer Machine
9) Load the worker.properties file & Other Entries in httpd.conf
10) Enter application context specific entries in httpd.conf
11) Start up instance1,instance2 and apache WebServer.
12) Test the set up using WebServer URL
Steps
=====
1) Create OS User tomcat
Use below command for creating user & setting password
useradd -u 54666 tomcat
passwd tomcat
 2) Install the JDK & Export The JAVA_HOME in .bash_profile
2) Install the JDK & Export The JAVA_HOME in .bash_profile
Download JDK using below link
http://www.oracle.com/technetwork/java/javase/downloads/jdk8-downloads-2133151.html
Use below command for installing jdk
tar -zxvf jdk-8u112-linux-x64.tar.gz

Set JAVA_HOME by adding below lines in .bash_profile
vi ~/.bash_profile
JAVA_HOME=/home/tomcat/java/jdk1.8.0_112
export JAVA_HOME
export PATH=$JAVA_HOME/bin:$PATH
 3) Install Tomcat Binaries & Export The CATALINA_HOME in .bash_profile
3) Install Tomcat Binaries & Export The CATALINA_HOME in .bash_profile
Download tomcat 8 using below link
https://tomcat.apache.org/download-80.cgi
Create two directories for two instances say instance1 & instance2
mkdir mkdir instance1 instance2

Install tomcat by executing below command in directories instance1 and instance2
tar -zxvf apache-tomcat-8.5.9.tar.gz
 4) Set JAVA_OPTIONS in setenv.sh file for instance1 & instance2
4) Set JAVA_OPTIONS in setenv.sh file for instance1 & instance2
Create file setenv.sh
cd /home/tomcat/instance1/apache-tomcat-8.5.9/bin
touch setenv.sh
cd /home/tomcat/instance2/apache-tomcat-8.5.9/bin
touch setenv.sh
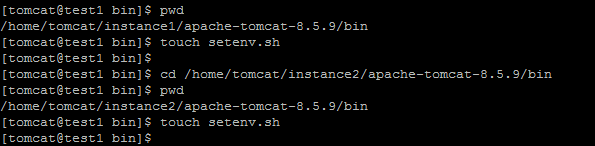
Add below content to setenv.sh
JAVA_OPTS="-Xms256m -Xmx512m "
Note: Java Options PermSize & MaxPermSize are Deprecated in JDK8
5) Install Apache Http Server
Install Apache WebServer Using below link
https://blogbyjagan.blogspot.in/2015/10/wls-reading.html
OR Use below command for quick installation
yum install httpd
6) Compile & Build Tomcat Connector for Generating mod_jk.so in Apache webServer Machine.
Download Tomcat Connector using below link
https://tomcat.apache.org/connectors-doc/
Using WinSCP copy the Connector file to the remote machine & untar it

navigate to directory
/connector/tomcat-connectors-1.2.42-src/native & execute below command
cd /connector/tomcat-connectors-1.2.42-src/native
./configure --with-apxs=/usr/bin/apxs
make
make install
Now navigate to the directory
/connector/tomcat-connectors-1.2.42-src/native/apache-2.0 & copy the
mod_jk.so to
/etc/httpd/modules
cd /connector/tomcat-connectors-1.2.42-src/native/apache-2.0
cp mod_jk.so /etc/httpd/modules
7) Load the mod_jk.so file in httpd.conf file located at /etc/httpd/conf
LoadModule jk_module modules/mod_jk.so
8) Create workers.properties file with below content in Apache WebServer Machine
cd /etc/httpd/conf
touch workers.properties
Add below content in workers.properties file and Save & Exit
worker.list=instance1,instance2
worker.instance1.type=ajp13
worker.instance1.port=8009
worker.instance1.host=192.168.52.129
worker.instance2.type=ajp13
worker.instance2.port=8010
worker.instance2.host=192.168.52.129
worker.balancer.type=lb
worker.balancer.balance_workers=instance1,instance2
worker.stat.type=status
worker.list=balancer,stat
worker.ajp13.lbfactor=50
worker.ajp13.cachesize=10
worker.ajp13.cache_timeout=600
worker.ajp13.socket_keepalive=1
worker.ajp13.socket_timeout=300
9) Load the worker.properties file & Other Entries in httpd.conf
JkWorkersFile /etc/httpd/conf/workers.properties
JkLogFile /etc/httpd/logs/mod_jk.log
JkLogLevel info
JkLogStampFormat "[%a %b %d %H:%M:%S %Y]"
JkOptions +ForwardKeySize +ForwardURICompat -ForwardDirectories
JkRequestLogFormat "%w %V %T"
10) Enter below application specific entries in httpd.conf
JkMount /examples balancer
JkMount /examples/* balancer
JkMount /status stat
11) Now login to the tomcat machine & change instance1 and instance2 ports in
server.xml file
cd /home/tomcat/instance1/apache-tomcat-8.5.9/conf/
vi server.xml
instance1: tomcat server port 8080, AJP port 8009, shutdown port 8005
cd /home/tomcat/instance2/apache-tomcat-8.5.9/conf/
vi server.xml
instance2: tomcat server port 8081, AJP port 8010, shutdown port 8006
11) Start up instance1,instance2 and apache WebServer.
On Tomcat Machine
==================
[tomcat@test1 bin]$ /home/tomcat/instance1/apache-tomcat-8.5.9/bin/startup.sh
Using CATALINA_BASE: /home/tomcat/instance1/apache-tomcat-8.5.9
Using CATALINA_HOME: /home/tomcat/instance1/apache-tomcat-8.5.9
Using CATALINA_TMPDIR: /home/tomcat/instance1/apache-tomcat-8.5.9/temp
Using JRE_HOME: /home/tomcat/java/jdk1.8.0_112
Using CLASSPATH: /home/tomcat/instance1/apache-tomcat-8.5.9/bin/bootstrap.jar:/home/tomcat/instance1/apache-tomcat-8.5.9/bin/tomcat-juli.jar
Tomcat started.
[tomcat@test1 bin]$
[tomcat@test1 bin]$ /home/tomcat/instance2/apache-tomcat-8.5.9/bin/startup.sh
Using CATALINA_BASE: /home/tomcat/instance2/apache-tomcat-8.5.9
Using CATALINA_HOME: /home/tomcat/instance2/apache-tomcat-8.5.9
Using CATALINA_TMPDIR: /home/tomcat/instance2/apache-tomcat-8.5.9/temp
Using JRE_HOME: /home/tomcat/java/jdk1.8.0_112
Using CLASSPATH: /home/tomcat/instance2/apache-tomcat-8.5.9/bin/bootstrap.jar:/home/tomcat/instance2/apache-tomcat-8.5.9/bin/tomcat-juli.jar
Tomcat started.
[tomcat@test1 bin]$
On WebServer Machine
==================
[root@test2 logs]# service httpd start
Redirecting to /bin/systemctl start httpd.service
[root@test2 logs]#
12) Test the set up using below WebServer URL
http://192.168.52.161/examples/